The Personalised Portrait Creator includes 5 standard hair colours with each hairstyle. But what if the person you are creating has blue hair? Or pink hair? Or even green hair!
The good news is, you can quickly and easily change the colour of any hairstyle in Adobe Photoshop, without losing all that lovely textured detail included in the hair.
This method will work with any element or area you’d like to adjust if you want to retain details of a layer and not use the color overlay filter.
Step 1: Open your layers panel
If you don’t have it open, you’ll find it under Window > Layers.

Step 2: Select the hairstyle layer you’d like to change
I recommend adjusting the “Auburn” hair colour layer, I find this colour base is a good starting point for colour adjustments. Be sure to have the layer activated by selecting it.

Step 3: Open up Hue and Saturation menu
You’ll find the Hue and Saturation under menu Image > Adjustments > Hue/Saturation.

Step 4: Adjust sliders to find your colour
Once the Hue/Saturation dialogue pops up, use the sliders to find the colour you want. Start with the “Hue” slider to change the colour overall. Use the “Saturation” slider to brighten or dull the tone of the colour. And lastly, use the “Lightness” slider for light and dark adjustments.

Once you’re happy, hit “OK”.
You should now have a new funky hair colour. Remember to save a copy of the file to preserve the original Auburn hair colour layer.
Hope that helps, happy creating!

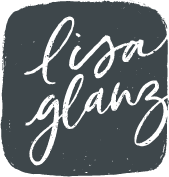

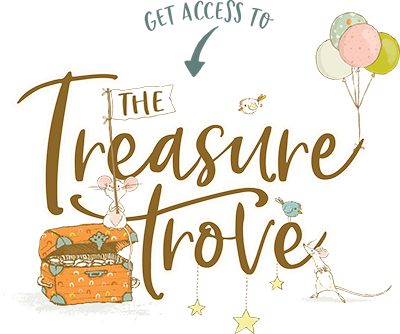
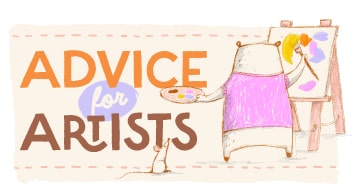






0 Comments