This is an Adobe Photoshop tutorial, go here for the Adobe Illustrator version.
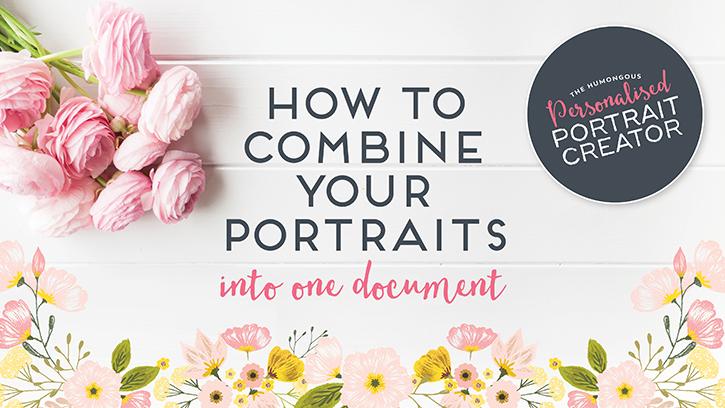
How to combine your portraits into one document
Join my mailing list and get access to The Treasure Trove, a growing library of FREE Design Resources!
Whoop! Lookout for an email to confirm your subscription!
53 Comments
Submit a Comment Cancel reply
CATEGORIES
- Adobe Illustrator
- Advice for artists
- AquaReal Watercolour
- Character Drawing Toolkit
- Coffee and Cake Session
- Cute Art Creator
- Delicious Texture
- Drawing
- Drawing Animals
- Drawing People
- Dreamland Brushbox
- Easy Peasy Animal Drawing Kit
- Effortless Gouache
- Freebie
- Inspiration
- Instant Artist
- Magic Canvas
- Messy Paintbox
- Nitty Gritty Brushbox
- Pattern Design Toolkit
- Playful palette
- Plush Pencil
- Portrait Creator Tutorials
- Procreate Tutorials
- Scene Creator Tutorials
- Tutorials
- Uncategorized
- Vintage Tales

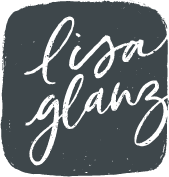
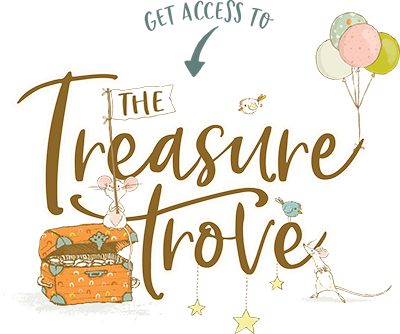
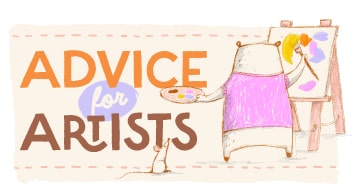





Hi Lisa, I have purchased the Personalized portrait creator but haven’t received any files to download. Please let me know if you need my email address again to send the files. Thanks Margarita
Hi Margarita,
I’ve just sent you an email, let me know if you need further assistance.
Thank you so much!
How should I save the file once I’m done?
Hi Lauren,
You can either save it as a PSD if you retained the layers when you brought in your portraits and still want them for future use. Or I prefer to save a flat jpeg as final artwork. At this stage I also save in RGB mode as some printers prefer that colour mode. You can find that under Image > Color > RGB
Hope that helps!
Hello, I’ve been able to create a portrait but the backgrounds won’t open into my Photoshop, do you know why this could be? Thanks!
Hi Sierra,
So happy to hear you managed to create your first portrait! The PSD background files should open up into Photoshop by double-clicking. If that’s not working for some reason, you can try the long way round which would be from Photoshop for to File > Open then navigate to the background you want to open and click OK. That should do it. Let me know if you have any other questions.
I just purchased it – but it doesn’t tell me how to open this up in photoshop to get started?
Hi Dori,
I have a fairly comprehensive tutorial that takes you through the steps of creating your first portrait. You can view it here.
Hope that helps. Happy creating your portraits!
Hi I purchased your PPC I’m using it with PS CC. I downloaded and the bodies will come up but it won’t allow me to double click to get to any options for personalization? It did work initially but then failed? Any thoughts on what would have happened? I re-downloaded and it didn’t correct the problem. Thanks for any help!
Hi Kelly,
Sorry to hear you are struggling. When you double-clicked on the second portrait, are you sure you choose a PSD file and not an AI file? For Adobe Photoshop just be sure you are only opening up the files with the extension PSD. If you’ve managed to create one already, I can only think that it’s perhaps the wrong file you are trying to open. If you’re still struggling, please do send me an email and perhaps a screenshot of the files you are trying to open so I can assist you further. Email: [email protected] Thank you.
I have tried 3 times to download……stops in the middle and says forbidden, not impressed. Went more than halfway…..using my data for nothing.
Hi Maryna,
So sorry to hear you’ve been struggling with the download. I know how frustrating that can be!
This is a particularly large zip file. It may take several hours to download depending on your internet speed and connectivity. Often small internet interruptions on your network can be the cause for the download to stop. I’m going to pop you a quick email to try and assist you with some ways you can minimise that to happen 🙂
Hi Lisa, I am trying to combine two portraits as per your video instructions. When I get to the step Edit –> Copy Merged – it is greyed out giving me no option to select anything under the Edit tab. I have googled but not getting anywhere. Can you help me?
Thanks,
Lisa
Hi Lisa, Sorry to hear you are struggling to copy the character. Are you sure you are selecting the layers first before you try and copy? Be sure that you haven’t skipped the step Select > All before trying to copy. I can’t think of any other reason the Copy Merged would be greyed out other than there is nothing selected. If you have selected and it’s still not working, I would suggest maybe restarting as it could be a glitch in your app.
Hope that helps! Let me know how you get on. Thanks!
Hi Lisa, do you happen to know the equivalent of Copy Merged in Illustrator?
My characters are pasting into the background file as multiple layers instead of a combined ones so I can’t then move or resize them 🙁
I tried using the group function before copying but they just ungroup themselves once pasted.
Thanks so much!
Rachael
Hi Rachael,
It sounds like you may have “Paste remembers layers” selected in your layers panel. On the fly-out menu in your layers panel, you’ll find that option, make sure if doesn’t have a tick mark. When you copy your portraits from your portrait doc, don’t group as this will damage the layers, so just copy as is, then paste into your new doc and while still selected group it (command G). Hope that helps! Pop me an email if you’re still struggling 🙂
How do we Combine Portraits in Illustrator?
p.s. PLEASE add a Belgian Malinois do the next update 🙂
Hi Ayla,
Fortunately combining portraits in Adobe Illustrator is much easier. Once you’ve created each portrait, simply copy each one and paste into a new document one by one. But remember, this is important, group the portrait straight after you have pasted it into your new document which will flatten the character into one layer. This means you can then move the entire portrait as a whole.
I recommend bringing each portrait into the doc first before resizing. Once they are all in the new doc, select them all and resize at once so that you retain the proportions in relation to each other. Also remember to hold down the shift key when resizing.
To use the pre-made backgrounds, it would be best to open up the background files first, then paste your portraits into that document. From there you can arrange the portraits using your select tool and move them to the front or back of each otters using the menu Object > Arrange.
Hope that helps!
Hi Lisa, can you please make a tutorial for Illustrator in addition to your photoshop one?
I love all your work. Thank you so much for creating this. It is fabulous!
Hi Gemma,
Thank you so much! So happy to hear you are enjoying the kit 🙂
Thank you for your suggestion, I’ll definitely add that to my list and hopefully can create a quick tutorial for Adobe Illustrator. Bu in the meantime here are some instructions – fortunately combing portrait in Adobe Illustrator are much easier 🙂
To combine your portraits into one doc, I recommend creating a new document to your preferred size and create a background colour if you like by using the rectangle tool and filling it with your preferred colour. You can also use one of the pre-made backgrounds provided.
Move over to your completed portrait, lock or hide all layers you don’t want in your new doc, like the background layer for example, then menu Select > All, Edit > Copy, move over to your new document and Edit > Paste. Without deselecting, group your portrait which can be found under Object > Group (You can leave ungrouped, but I recommend grouping at this stage because it makes it easier to work with). Then move your portrait into position with the Selection tool. Repeat the above steps for all your portraits.
If you need to scale your portrait up or down, select the portrait first, then holding down your shift key, just drag a corner in or out depending if you’re scaling up or down. NB! Place all your portraits in the document FIRST before you scale, then scale the size all at once by selecting all your portraits and drag a corner in or out.
Hope that helps! If you have any other questions at all, please don’t hesitate to let me know.
I am having trouble with Copy Merge inserting, too. I cannot find the way to “uncheck” Paste remembers layers. But, I found a tutorial where you can use command+Option+Shift+E and it makes a combined (merged) layer of the layers visible and leaves all the original layers including those visible unchanged. Then I select all (Command-A) and Copy (Command-C) and go the other file to paste it into the group file.
Hi Ruth, Are you using Adobe Photoshop or Adobe Illustrator? The Copy Merged is applicable for Adobe Photoshop and the Paste remembers layers is applicable to Adobe Illustrator. But it sounds like you have managed to figure out how to combine your portraits which is fantastic 🙂 Which ever method works best for you is the way to go!
I posted my family group (my kids and grandkids) today on my FB page. Three people sent me messages asking what the program is called and how to buy one. I am pretty sure at 2 of the 3 purchased one today!
That’s so wonderful to hear!! Thank you so much for passing on the details. I’m thrilled to hear it sounds like you are mastering creating portraits 🙂 I hope you get many more hours of fun from the kit!
Hi! I’m using illustrator and it doesn’t have the option of copy all…
Hi Maria,
The Adobe Illustrator menus are slightly different to Adobe Photoshop. So you’ll find the Select All under Select > All, then go over to menu Edit > Copy, from there you can move over to your new document and select menu Edit > Paste. I would recommend grouping your portrait immediately after you paste without deselecting so that all items within your portrait are grouped together. Hope that helps!
Hi Lisa,
I am having so much fun creating portraits for my family. One quick question, I am combining portraits into one document in Illustrator, but I wanted to add a subtle drop shadow to add a bit of dimension (I believe you used it in “The Andersons” family portrait you created). Can you help me with this? I know where to find the drop shadow option, but I’m having a hard time adjusting the settings so that it looks like yours. Thank you in advance!
So happy to hear you are having fun using the kit!! Of course, I’d be happy to help 🙂 So for the Andersons, I only applied the shadow to the front characters to give the illusion of depth. Here are my settings I used in the Drop Shadow effects pop-up:
Hope that helps!
Hi Lisa
I just bought your portrait creator and I need to know if there is some handwhriting fonts.
Do you have some fonts material?
Thank You
Catarina
(from Portugal <3)
Hi Catarina,
Thank you so much for your purchase, it’s much appreciated! There aren’t any fonts included in the kit, but I do sell several handwritten fonts which you can find in my shop here. I also sell a set exclusively on Design Cuts which you can find here. Hope that helps! If you have any other questions at all, please don’t hesitate to let me know.
It’s great that you show how to merge them on photoshop but you don’t have a video on how to do it on illustrator. I have been extremely frustrated trying to work on this for the past FIVE hours.
Also, How do I add The Thompsons? I wish there was a video on this. I am extremely frustrated and ready to ask for my money back.
Hi Katrina,
In Adobe Illustrator you can add text by using the text tool. Just hit “T” on your keyboard, click anywhere on your the artboard and start typing. In the windows panel you will find all your Type panels. Bring up the “Character” panel to change the font and size. Here’s a tutorial on working with fonts in Adobe Illustrator: https://www.youtube.com/watch?v=JT4wv0WUS2U
Hi Katrina,
So sorry you’re struggling in Adobe Illustrator, I know how frustrating that can be to try and figure things out when you’re not familiar with the app. I do have a tutorial for Adobe Illustrator on how to combine them which you can find here: https://www.lisaglanz.com/blog/combine-portraits-one-document-in-adobe-illustrator/
Also, This doesnt work in photoshop I try to upload the files and it doesnt work. I have the new photoshop that is required for this. So I can only do it in illustrator
Hi Katrina,
Only the PSD files will work in Adobe Photoshop, so only open files in Photoshop that end with .psd. If you try and open the Adobe Illustrator files (.ai) in Adobe Photoshop they will more than likely come through flattened and un-editable, therefore won’t work. Please feel free to pop me an email anytime you’re stuck, I’d be happy to assist you: [email protected]
Hi Lisa
I’m trying to use create my portrait using Affinity Designer. Do you know how to free transform in order to make the pattern fit the onesie?
Thanks!
Hi Barbara, Once you’ve opened and copied the pattern, move over to your portrait document. Make sure have the onesie shape selected then go to menu Edit > Paste Inside. Once it’s pasted you will see transform handles on each corner of the pattern. Grab one and hold down alt on your keyboard and scale down proportionately until it’s the size you want. Hope that helps! Happy creating your portraits.
Hello! Your kit is so much fun! One thing I’m struggling with, though, is that I love the look when I turn on the paper texture, but when I hide the background layer so that I can add multiple people to one portrait, the paper texture comes off the people, too. Is there a way to hide the background layer but keep the paper texture on my people? Thank you in advance for your help!
Hi Blake, Which app are you using? Adobe Illustrator or Adobe Photoshop? It could be that your layer order is muddled, ie. the paper texture isn’t on top of the portraits. You shouldn’t have to hide the background layer to add other people to your document – in Adobe Photoshop when you paste your new person it should create a new layer, be sure to only bring in the person and not the background layer from that portraits document. So keep pasting all your portraits, then make sure they are above the background, but below the paper layer. You are welcome to send me screenshots of what your are experiencing to [email protected]. I’d be happy to take a look for you 🙂
I don’t know why I wasn’t getting it before because once I figured it out, it was so. simple! Thank you so much for your help- your reminder to put the paper layer on top of everything fixed it Thanks!
Yay! Glad I could help!
Hi Lisa! I’m loving PPC….. its so much fun!!! Thank you. My question is this, how can I make my final portrait to fit into the FB timeline and profile picture dimensions? Should I start my background in the specific dimensions, then apply the background color/pattern and then resize it to fit? I’m not entirely sure what to do. Thank you again. Merry Christmas
So glad you are enjoying the kit! The best would be to start with creating a new document to your final size, in your case it will be the FB timeline size and a new one for the profile if the sizes are different. Then follow the same steps in the video and paste all your completed portraits into your new document.
Once they are all in the document, resize them all at once and then move into position. So complete all your portraits first in their own docs before bringing into the new FB timeline doc.
You can also save your completed portraits as PNG files first then import those into your doc. To do that just turn the background layer off in your completed portrait then go to File > Save As and choose PNG format. You can then drag and drop all the PNGs into your FB timeline photoshop doc at once or open them and copy and paste.
Hope that helps!
Hi Lisa. I’m trying to create just a chest/waist up portrait using the frame. You have one of these on the front cover this set. Even when I play with where the frames goes, I can’t never get it to cut the bottom of the person away so the only part that remains is inside the frame. Any suggestions?
Hi Amanda,
The easiest way to do that is to create a clipping mask. Or if you are using Adobe Photoshop, you can use the magic wand to select the inside area of your frame, then paste your portrait inside by using menu Edit > Paste Special > Paste Into. This will automatically create a layer mask which should now only show the inside area of your frame with the portrait. Hope that answers your question. If you have any other questions at all, please don’t hesitate to let me know.
I am unable to use most of the Extra’s as they are PNG files and I do not know you to open them in Adobe Photoshop. Could you please assist? Otherwise, love the PPC!!
Hi Anjo,
Adding PNGs to your Photoshop files is fortunately super easy 🙂 No need to “place” or use the File > Open menu.
All you need to do is click on the actual PNG file where it’s stored on your computer, then making sure you have your Portrait Photoshop file window open in the background and in view, drag and drop it onto the Photoshop file you’re working on. This will automatically create a new layer for the imported PNG. To resize the PNG, use the Transform menu option found under Edit, make sure to hold down shift as you scale to keep the proportions of the image.
Move into position using the Move tool.
Once you’re happy with size and placement, you can then re-order the PNG layer if need be.
Hope that helps! If you have any other questions at all, please don’t hesitate to let me know.
Hi Lisa,
Bought my Portrait Creators (all of them) yesterday and playing around this morning. Love it, already made a beautiful wedding picture for us xx
I am using Photoshop, and I have the “extras” with patterns etc for both the Pregnancy and Baby Creator, but I cannot find anything for the Portrait Creator. Am I just being blonde and silly and missing it in some obvious place?
Kind regards xxx
Nevermind, I was being silly. I see I somehow missed the link for File 4 & 5 download.
Thank you xx
Hi Yolandi,
So glad you found it! Happy creating your portraits 🙂
I am looking for a portrait creator that can be used to create cut files for Cricut, do you think this would work or are there too many details that would get missed?
Hi Amana, Unfortunately I don’t think this will work for cut files. The artwork is created traditionally and all the grungy detail is retained on the edges which I think will be a problem for tracing and creating cut files. Sorry about that! If you have any other questions at all, please don’t hesitate to let me know.