Setting up templates for documents you need to create often, like social media posts, can shave hours (if not weeks) off the time you spend in the office.
Organising your computer files, creating templates, labelling and naming items properly according to a system can save you weeks. You don’t need a complicated system, mine is very simple yet very effective.
Here’s a quick video on how I use templates to speed up my workflow. Templates work well for creating regular items like social media or blog posts. Watch the short video below.
In case you’re looking for the paper textures I mention in the video, you can find them here.
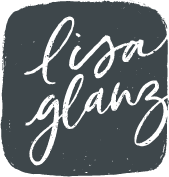
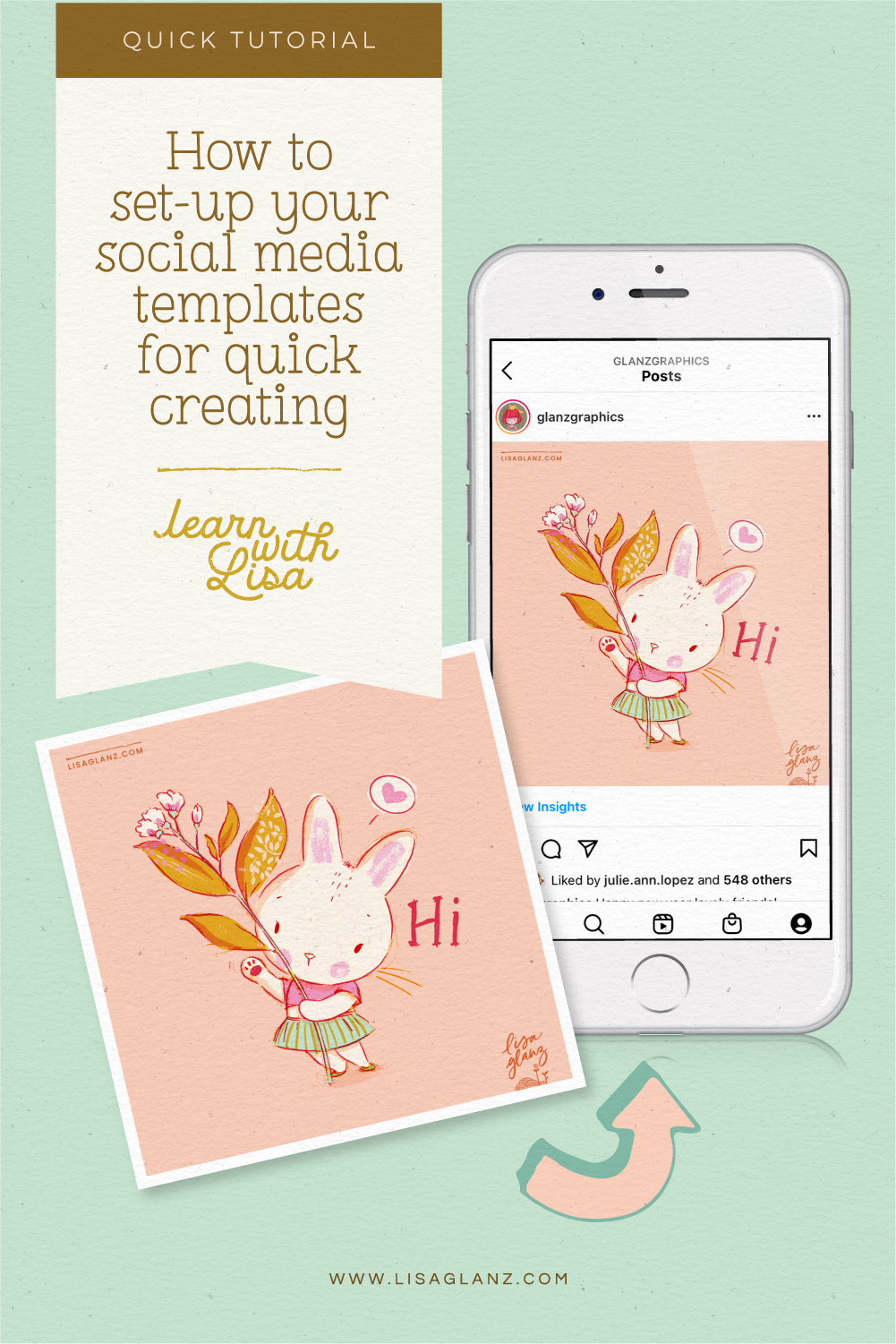
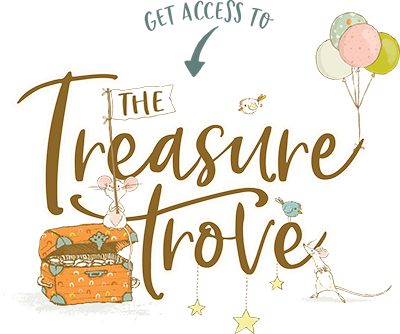
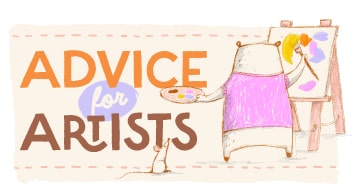






I’m wondering if there’s a way to show how to do this in Procreate
Hi Lisa,
You could definitely set-up the same template in Procreate. Create individual layers for all the items you use regularly. You can even have a paper texture layer like I do and group them if you have more than one layer. Set the layer to Multiply and play with opacity.
I would recommend having your logo saved on your iPad as a transparent PNG file that you can import into Procreate on it’s own layer. The Background layer is already there and then all you need is an artwork layer which will create automatically when you import your artwork.
Make sure you set-up the template as a fairly low-res size so you’re not exporting hi-res artwork for social.
Hope that helps!
Hi! What file resolution in Procreate for templates will not overload the main work? Thank you so much for the answer!
I always use 300dpi for my artwork. But when uploading to the internet and social I use 72dpi. But it’s the pixel size that’s more important when it comes to uploading to the internet to make sure you aren’t uploading large files people can steal. Hope that helps!
Hi Lisa!
This is a great insight into how to make posts, thank you!
Just wondering, how do you use your artwork from Procreate in illustrator? Do you have to image trace it all or can it work still being pixel based?
Thanks so much!
Bethany ❤️
Also where do you get the pencil prop? I think it would be very handy 🙂
Hi Bethany,
I usually save/export my artwork from Procreate as a jpeg on my preferred background colour or transparent PNG (turn the background layer off) then place that in Adobe Illustrator as an image. Adobe Illustrator handles images very well. If you use a transparent background artwork you can then apply any colour background in Adobe Illustrator.
The little lion you see in the video was an illustration from Procreate that I exported as a jpeg.
The pencil is actually a photo I took of my trusty pencil I draw with. You could either do the same with your art supplies or you could buy some mock-up images like on Design Cuts or Creative Market, there are a few art supply mockup products that sell images like paint brushes, pencils etc. Make sure they are on a transparent background!
Hope that helps!
Really enjoyed your email in the box today! made me laugh as I related to your comments. I hope to do this but in my procreate and use the idea of templates for this next year. Hopefully I can get some consistency to posting on instagram. Again very cheerful and fun to receive your note today! Thank you!
Hi Brenda!
So glad you enjoyed the newsletter! Definitely give the templates a go, it’ll take a lot of stress out of creating posts which often puts us off when sharing work. Once you have a template you can just pop your work into and export
Thank you, Lisa!
I do need to learn Ai.
Will do it as my 2022 year goal. Tho I too fail to stick to the plan and hate to do what I must. )))
Cheers
Haha! Maybe you can “cheat” yourself by not adding it to a list! LOL! Adobe Illustrator is definitely worth learning, it’s my favourite app for sure!
Thank you as always, Lisa! This was super helpful for a newbie like me. Hope to see more videos of your workflow. Your artwork always leaves me feeling happy :).
God Bless!
Yay! So glad you found it helpful! I’m am definitely hoping to do more workflow videos in the future
Thanks so much for the tutorial! I have watched all your tutorials and classes on Skillshare and have learned a lot.
I was reading the comments above and saw that you had mentioned the lion was created in Procreate and exported as a JPEG to bring into Illustrator. For that process do you do an Image Trace and convert the colored Procreate art into vector first?
Hi Joyce, So glad you’ve learned a lot from my classes! That makes me super happy x
For such a complex illustration like the Lion, I don’t do any image tracing. I simply place the jpeg in Adobe Illustrator. Because it’s only a design file intended for social posts, I am happy to mix vector and pixel (images) in the same doc. If I was selling the artwork as an Adobe Illustrator file, then I would definitely image trace to convert to vector. Hope that answers your question!
Thanks for the tip, Lisa! Your newsletters are always a ray of sunshine on my inbox. 🙂
Aw!! So glad you enjoy them Natalie, that makes me super happy to know xx
This was “Fun Mail”! Computers have been my life since before there were laptops. It has always been a challenge to keep things organized and I think even more so these days with so many different storage options. Just the photos on the average cell phone can be overwhelming. Let alone all the files associated with different creative tools, business files, etc. I find it is a challenging balance between organizing on the computer (where I feel “safe” because I’ve done it for years) and focusing on my actual artwork (because that is the newest adventure for me and thus a bit scarier and sometimes feels less “productive”). Social media feels like a whole other mountain I have yet to climb – and I appreciate having some templates and guidance on how to conquer that as I move forward. Thank you for sharing this information. You are such a gracious person and I hope the New Year brings many joys and much inspiration your way!
It’s a great pleasure Sherry! You sound like you’re on track, no need to put too much pressure on yourself about social media. In fact some artists don’t really use social media much but rather focus on building their email list – which in my opinion is far better and more reliable. Keep enjoying your art adventure!!
Thank you for this tutorial, Lisa! Can’t wait to try this out for this year 🙂
Thank you…
it was helpful altough I use Affinity Designer or Photo… templates are very useful and I’m stil learning how use them. For this year my goal will be social media. Thank you!
I’m glad it was helpful Evelyn. You can definitely setup something similar in Affinity for sure. Good luck with your social media goal for the year
Great tutorial, Lisa! Thank you so much for providing this information. Happy New Year!
It’s a great pleasure Stacy! So glad you found it useful
Lisa … your template is wonderful! I actually have a similar template in Photoshop for my patterns. There are different templates for the number of patterns I want to show. They do indeed save lots of time. By the way … I’m like you. I can’t schedule or plan because my brain doesn’t work that way. Instead, in the evening when I’m done with my “work day,” I think about and write in my planner what I have to do the next day or within the week. I don’t plan for the year … I plan for the week. Maybe some day that will change, but it hasn’t yet. Now I don’t feel so badly since you’re not a big planner either.
Hi Kim! Planning for the next day or week in my opinion is super! For me personally if I don’t reach the yearly goals I end up feeling disappointed which I think is counter-productive. But ticking items off a list on a daily basis is incredibly satisfying! Your photoshop template sounds incredibly useful.
Hi Lisa!!!!! I really enjoy your illustrations, you are sooooo inspiration for me!
I want to start in procreate and purchase the classes from you; but i am new at this! I mean I HAVE NO CLUE HOW TO USE PROCREATE! What do you recommend?
Hi Jessica,
Thank you so much for your lovely kind comments!!
My classes are focused more on drawing rather than teaching the interface and app platform itself. But if you have a basic understanding of the app, then you should be able to get around Procreate during the classes no problem. But I do recommend first getting a basic understanding of Procreate, there are some great free tutorials on YouTube for beginners which walk you through the basics of the app. Once you have an idea of that, definitely do some sketches etc to feel more confident, they don’t have to be anything fancy, it’s just to get you use to where everything is in the app. Once you’ve done that, I would say you’re good to go with my drawing classes. You could also do some of my free tutorials first before you commit to buying a class. Here’s some you can have a look at: https://www.lisaglanz.com/procreate-tutorials/
Hope that helps! If you have any other questions at all, please don’t hesitate to let me know.
Hi, Lisa! I also have questions) Before importing an illustration to Instagram, do you always need to optimize this illustration using other programs, or is it enough to export it directly from Procreate? When I upload a drawing of 1080×1080 pixels (Instagram posting resolution) directly from Procreate to Instagram, I get an insufficiently clear image. Maybe this is normal?.. Should I pay attention to canvases with higher resolution, or to image optimization programs? Thank you very much!
Hi Ninel,
You can definitely export directly from Procreate. The only reason I don’t do that is because my artwork is usually really large and not always square in shape. The Adobe Illustrator template I use helps me to quickly place the large artwork in the right size and format then export at the correct resolution etc. But you can do the same in Procreate by creating a Procreate template for your IG posts, then just place your higher-resolution images in that file, resize and export at 1080px.
I’m not sure why you are getting blurry images, 1080px should be 100% fine, I wouldn’t go larger in pixels as this starts becoming too high-res and people could then download the file and use it illegally.
Lisa, thank you so much for the answer! All your tutorials, your tips are very useful for novice illustrators. Your work and cheerfulness are inspiring!
It’s a pleasure Ninel! Thank you so much for your lovely comments xx Happy creating!
An excellent tutorial. I’m kinD of a geek on organization, but I learned a few new tricks with the folders and sub-folders that I can use with social ,media templates. I’ve always used high res until recently. Thanks.
Yay! So glad it was helpful! Sounds like you’re already super organised which is a great habit and skill to have!